آموزش رایگان پاورپوینت پیشرفته


![]()
![]()
![]()
![]()
![]()
![]()
![]()
![]()
![]()
![]()
![]()
![]()
![]()
![]()
![]()
![]()
چرا مهارت های پاورپوینت مهم هستند؟
از آنجایی که پاورپوینت کاربردهای بسیار متنوعی دارد، طبیعی است که یک مهارت بسیار مورد توجه باشد. طبق تحقیقاتی که توسط دپارتمان دیجیتال، فرهنگ، رسانه و ورزش (DCMS) دولت بریتانیا انجام شده است، Microsoft PowerPoint یکی از رایجترین مهارتهای نرمافزاری بهرهوری است که توسط کارفرمایان بریتانیایی درخواست میشود. در این مقاله ما قصد داریم آموزش رایگان پاورپوینت پیشرفته را ارائه دهیم اما اگر شما تسلط خوبی در پاورپوینت ندارید می توانید برای ابتدای کار مقاله ی آموزش پاورپوینت مبتدی بخوانید.
ارائه مشترک
همانطور که از نام آن پیداست، نویسندگی مشترک به شما و همکارانتان اجازه می دهد تا به صورت جمعی روی یک ارائه پاورپوینت کار کنید. زمانی که عضوی از یک تیم هستید و می خواهید در ارائه پاورپوینت همکاری کنید، مفید است. در اینجا مراحل دقیق استفاده از هم نویسندگی در پاورپوینت آمده است:
روی دکمه اشتراک گذاری در گوشه سمت راست بالای Microsoft PowerPoint کلیک کنید.
روی Share… کلیک کنید و سپس حساب OneDrive خود را انتخاب کنید. اگر ترجیح نمی دهید از حساب OneDrive خود استفاده کنید، می توانید روش دیگری را نیز انتخاب کنید.
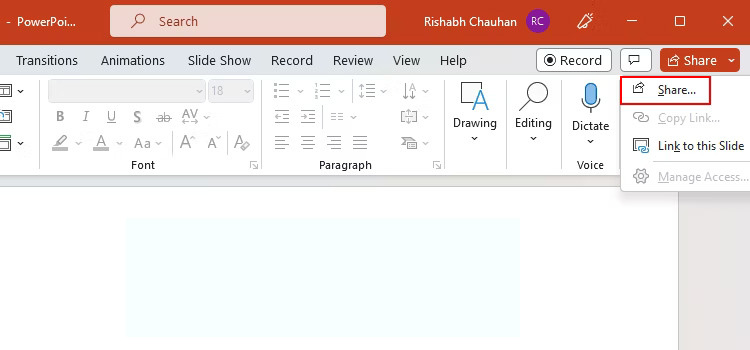
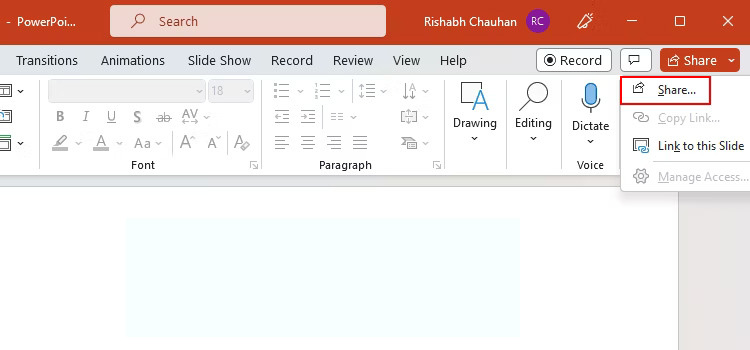
اگر ایمیل عضو تیم خود را دارید، آن را در کادر ارسال پیوند وارد کنید.
پس از آماده شدن برای اشتراک گذاری، روی دکمه ارسال کلیک کنید.
این تمام چیزی است که باید انجام دهید. دفعه بعد که شخصی به ارائه ملحق می شود، تغییرات او را در زمان واقعی مشاهده خواهید کرد.
بیشتر بدانید: پاورپوینت با هوش مصنوعی
طراحی پاورپوینت
ویژگی مبتنی بر هوش مصنوعی پاورپوینت به نام PowerPoint Designer به شما کمک می کند تا ظاهر PPT خود را تغییر دهید. هنگامی که یک اسلاید جدید اضافه می کنید یا محتوای یک اسلاید موجود را تغییر می دهید، طراح محتوا را تجزیه و تحلیل می کند. سپس شروع به پیشنهاد ایده های طراحی می کند که با محتوای PPT شما مطابقت دارد.
اگر اغلب الهامات طراحی ندارید، باید یاد بگیرید که از ویژگی طراح پاورپوینت برای کمک استفاده کنید. برای شروع کار با PowerPoint Designer مراحل زیر را دنبال کنید:
یک اسلاید جدید در پاورپوینت ایجاد کنید.
مقداری محتوا به آن اضافه کنید، سپس روی دکمه طراح تب Home کلیک کنید. با این کار یک نوار کناری چسبنده راه اندازی می شود که در آن ایده های طراحی (موضوعات) زیادی برای PPT خود خواهید دید.
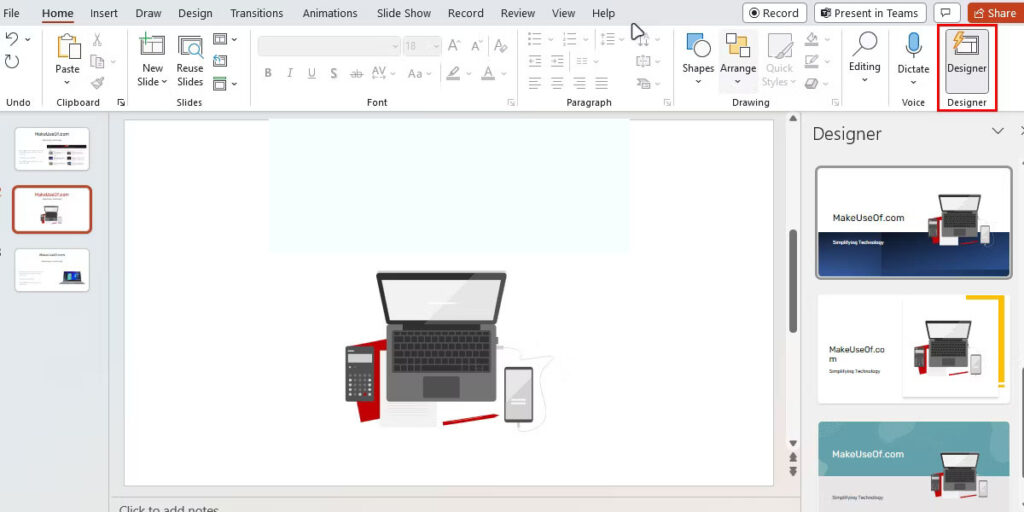
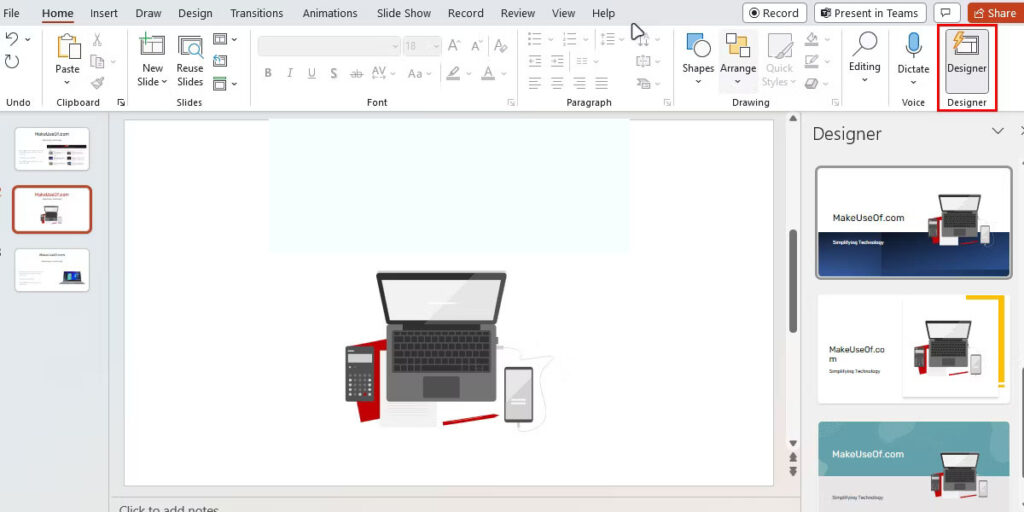
می توانید روی هر ایده طراحی که در اسلاید فعلی شما اعمال می شود کلیک کنید.
آیا می خواهید جادوی واقعی را ببینید؟ اسلایدهای بیشتری ایجاد کنید و محتوای کافی به آنها اضافه کنید. نوار کناری Designer را دوباره باز کنید تا چند طرح مرتبط را ببینید (قابل استفاده برای همه اسلایدهای شما).
افزونه های پاورپوینت
شاید ندانید که پاورپوینت به شما اجازه می دهد تا افزونه های شخص ثالث را با یک کلیک نصب کنید. افزونه های مختلف پاورپوینت برای تغییر کامل ارائه های شما وجود دارد. هنگامی که می دانید کدام افزونه را باید نصب کنید، می توانید مراحل زیر را برای نصب آنها دنبال کنید:
1.در صفحه ارائه خود، به تب Insert بروید.
2.بر روی گزینه Get Add-ins کلیک کنید.
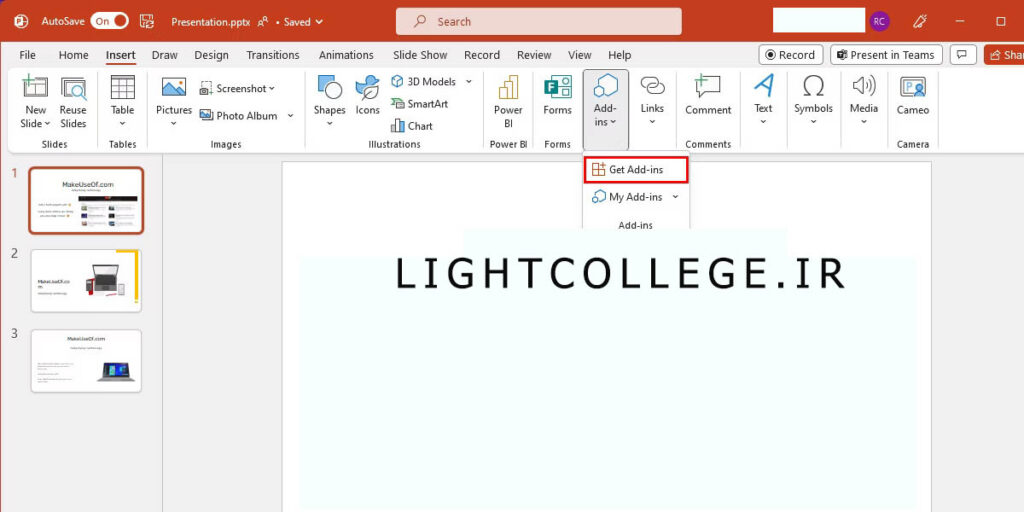
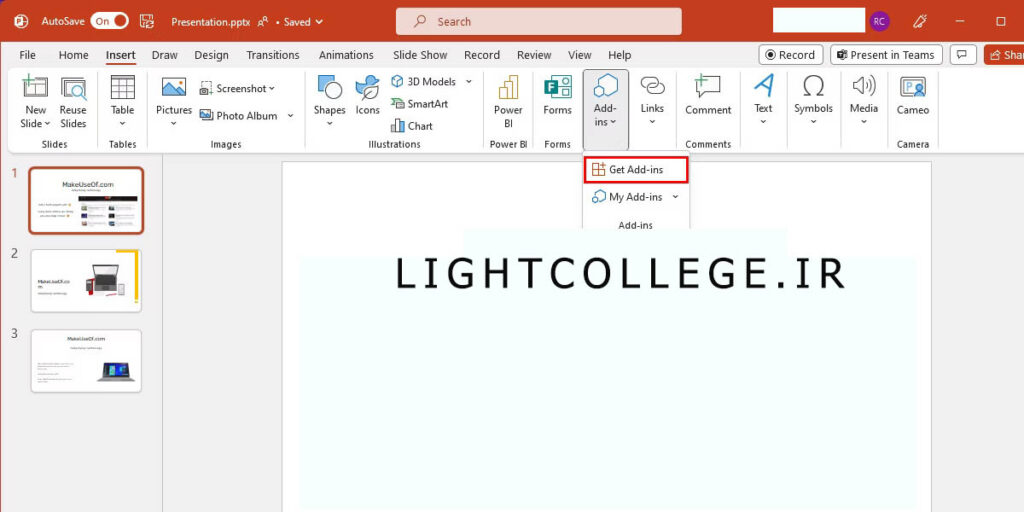
آموزش Presenter Coach
اگر هدف شما تقویت مهارت های ارائه است. Presenter Coach دهنده گزینه مناسبی برای شماست. این بازخورد در زمان واقعی در مورد مهارت های ارائه شما به شما ارائه می دهد.
ابتدا تمام کلماتی که شما به زبان می آورید را تجزیه و تحلیل می کند. سپس، با استفاده از هوش مصنوعی، نشان می دهد که چگونه می توانید پیشرفت بیشتری داشته باشید. در اینجا نحوه فعال کردن Presenter Coach در Microsoft PowerPoint آورده شده است:
1. در زیر تب Slide Show، روی گزینه Rehearse with Coach کلیک کنید. با این کار اسلاید فعلی شما در یک نمای تمام صفحه با یک جعبه پیشنهاد کوچک در پایین سمت راست باز می شود.
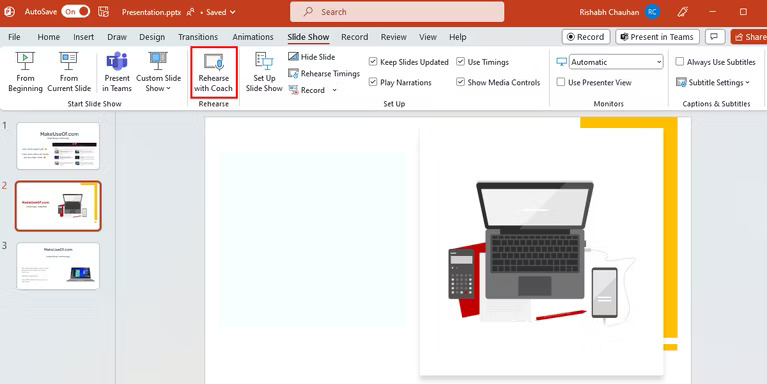
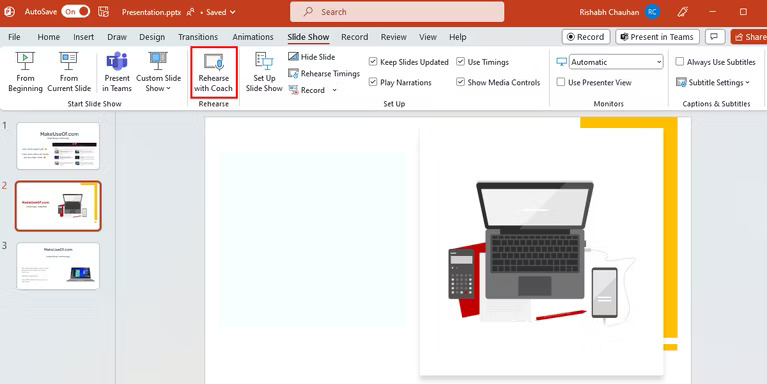
2.برای شروع مربی هوش مصنوعی روی Start Rehearsing کلیک کنید. اکنون میتوانید ارائه را شروع کنید، و مربی ارائهدهنده بازخوردی در مورد سرعت، لحن و زبان شما ارائه میکند.
3.اگر میخواهید متوقف شوید، میتوانید روی نماد بیصدا کلیک کنید و با کلیک دوباره آن جلسه را از سر بگیرید.
اما چگونه می توانید بازخورد یا نتایج مربی ارائه دهنده را مشاهده کنید؟ برای مشاهده نتایج، ابتدا باید از اسلاید خارج شوید. سپس پنجره ای ظاهر می شود که گزارش تمرین و خلاصه عملکرد شما را منعکس می کند. اگر مبتدی هستید، برای کمک باید راهنمای ما در مورد استفاده از Presenter Coach را بخوانید.
مدل های سه بعدی در پاورپینت
همه چیز در سه بعدی بسیار بهتر از دو بعدی به نظر می رسد، درست است؟ به همین دلیل است که می توانید با استفاده از مدل های سه بعدی، ارائه های خود را بسیار بهتر از دیگران کنید.
مایکروسافت پاورپوینت مجموعه وسیعی از مدل های سه بعدی در دسته بندی های مختلف دارد. دسته بندی های اصلی مدل های سه بعدی شامل حیوانات، ایموجی ها، آواتارها، اشکال، لوازم الکترونیکی و ابزارها می شود.
برای شروع، روی تب Insert در بالا کلیک کنید و گزینه 3D Models را انتخاب کنید. می توانید هر دسته ای را که می خواهید باز کنید و سپس روی هر مدل سه بعدی که می خواهید در اسلاید خود وارد کنید کلیک کنید. پس از آماده شدن، روی دکمه Insert کلیک کنید.


حذف پس زمینه عکس
میتوانید پسزمینه هر اسکرینشات، تصویر یا گرافیکی را در ارائه خود حذف کنید.
تصویری را با پس زمینه ای که می خواهید حذف کنید انتخاب کنید.
در تب Format روی Remove Background کلیک کنید.


یک زبانه جدید روی روبان ظاهر می شود و تصویر با رنگ سرخابی روشن برجسته می شود. هر ناحیه سرخابی حذف خواهد شد.
روی کادری که می خواهید نگه دارید کلیک کنید و بکشید.
روی دکمه Mark Areas در گروه Refine کلیک کنید:
علامت گذاری مناطق برای حفظ: خطوطی را روی قسمت های تصویری که می خواهید حفظ کنید، بکشید.
علامت گذاری مناطق برای حذف: روی مناطقی از تصویری که می خواهید حذف کنید خطوط بکشید.
روی بخشی از تصویر کلیک کرده و بکشید تا آن را اضافه یا حذف کنید.
روی Keep Changes کلیک کنید.


برای بازیابی پسزمینه، تصویر را انتخاب کنید، روی دکمه حذف پسزمینه کلیک کنید و روی حذف همه تغییرات کلیک کنید.
آموزش پاورپوینت پیشرفته با لایت کالج
از شما ممنونیم که تا اینجا همراه ما بودید و امیدواریم که مقاله ی آموزش رایگان پاورپوینت پیشرفته برای شما مفید بوده باشد. ما تلاش کردیم که در این مقاله تمام قسمت های مهم را آموزش دهیم. اما اگر می خواهید پاورپوینت را اساسی و کامل یاد بگیرید می توانید از دوره رایگان آموزشی پاورپوینت استفاده کنید.


دیدگاهتان را بنویسید