حذف پس زمینه در فتوشاپ – معرفی ابزار آنلاین

حذف بک گراند در فتوشاپ
ممکن است پس از ایجاد یک لوگو یا طرح خاص، نیاز به حذف پسزمینه سفید در نرمافزار فتوشاپ پیدا کنید. در این مقاله، به بررسی روشهای مختلف حذف پس زمینه در فتوشاپ میپردازیم و به شما راهنمایی میکنیم تا این کار را به سهولت انجام دهید. در پایان، ابزارهای آنلاین مفیدی نیز معرفی خواهند شد. همچنین شما میتوانید آموزش پایه تا پیشرفته فتوشاپ را در سایت ما مشاهده کنید.
حذف پس زمینه سفید در فتوشاپ
برای انجام عمل حذف پسزمینه سفید در فتوشاپ، اولین گام این است که با ابزارهای انتخاب در نرمافزار آشنا شوید. این ابزارها شامل ابزار مارکی، لسو، و بغلزنی میشوند که هرکدام وظایف خاص خود را در انتخاب قسمتهای مختلف تصویر انجام میدهند. برای دستیابی به مهارت لازم برای حذف پس زمینه سفید و انجام دقیقترین کارها، میتوانید به آموزشهای پایه تا پیشرفته فتوشاپ، به عنوان مثال آموزش فتوشاپ لایت کالج، مراجعه کنید.
در ادامه، به بررسی مختصر ابزارهای حذف پسزمینه در فتوشاپ میپردازیم. این ابزارها امکانات متنوعی برای حذف پسزمینه فتوگرافیها و تصاویر فراهم میکنند. از جمله این ابزارها میتوان به ابزار Magic Wand، Quick Selection، و Background Eraser اشاره کرد که هرکدام با روشها و تکنیکهای خود، امکان حذف پسزمینه را با سهولت بیشتری فراهم میسازند. با استفاده از این ابزارها و تسلط بر تکنیکهای حاصل از آموزشهای پیشرفته، میتوانید به بهترین شکل ممکن پسزمینه مطلوب خود را در فتوشاپ ایجاد کرده و تصاویر با کیفیت و حرفهای داشته باشید.
ابزار حذف پس زمینه عکس در فتوشاپ 2022
ابزار Magic Eraser Tool:
یکی از ابزارهای بسیار محبوب در فتوشاپ، Magic Eraser Tool است. این ابزار قابلیت حذف پسزمینه تصویر را با یک کلیک ساده ارائه میدهد. با فشردن این ابزار بر روی ناحیه مورد نظر، تصویر به سرعت شفاف میشود. در صورت نیاز به انتخاب کل ناحیه پسزمینه، ممکن است بخواهید چندین بار روی تصویر کلیک کنید تا تمامی قسمتهای مورد نظر انتخاب شوند.
ابزار Background Eraser Tool:
این ابزار، به ویژه برای حذف پسزمینه تصویر، مشابه با Magic Eraser Tool عمل میکند. با یک کلیک روی پسزمینه، این ابزار اقدام به حذف آن میکند و به شما امکان میدهد تصویر را به صورت شفاف نمایید. این ابزار جهت سرعت و کارآیی در حذف پسزمینه تصاویر با پسزمینه یکدست توصیه میشود.
ابزار Magic Wand Tool:
Magic Wand Tool امکان انتخاب سریع قسمتهای مورد نظر تصویر را فراهم میکند. با کلیک بر روی پسزمینه یا هر ناحیه دلخواه، این ابزار به شما امکان میدهد تا قسمتهای انتخاب شده را کنترل و حذف کنید. کافی است پسزمینه را انتخاب کرده و با فشار دادن دکمه حذف روی صفحه کلید، پسزمینه مورد نظر را حذف نمایید.
ابزار Lasso:
Lasso یکی از ابزارهای انتخابی است که با دقت حاشیه شی (پیشزمینه) را انتخاب کرده و به راحتی امکان حذف پسزمینه تصویر را فراهم میکند. این ابزار به شما این امکان را میدهد که با دقت ناحیه مورد نظر را انتخاب کنید و سپس با حذف آن، پسزمینه تصویر را تغییر دهید.
ابزار Pen Tool:
Pen Tool یک ابزار قدرتمند است که بسیاری از کاربران حرفهای از آن برای حذف پسزمینه تصویر استفاده میکنند. در بخش بعدی به جزئیات استفاده از این ابزار میپردازیم و روشهای بهینهتر برای پاک کردن پسزمینه از تصویر را توضیح خواهیم داد.
ساده ترین راه حذف بک گراند در فتوشاپ
مراحل زیر را برای حذف پس زمینه در فتوشاپ دنبال کنید.
- برای آغاز، ابتدا نرمافزار را باز کرده و از منوی بالا، از قسمت “File” باید پروژه مورد نظر خود را انتخاب و باز کنید. همچنین، این کار را میتوانید با استفاده از کلیدهای میانبر Ctrl + O نیز انجام دهید تا به سرعت یک فایل را باز نمایید.
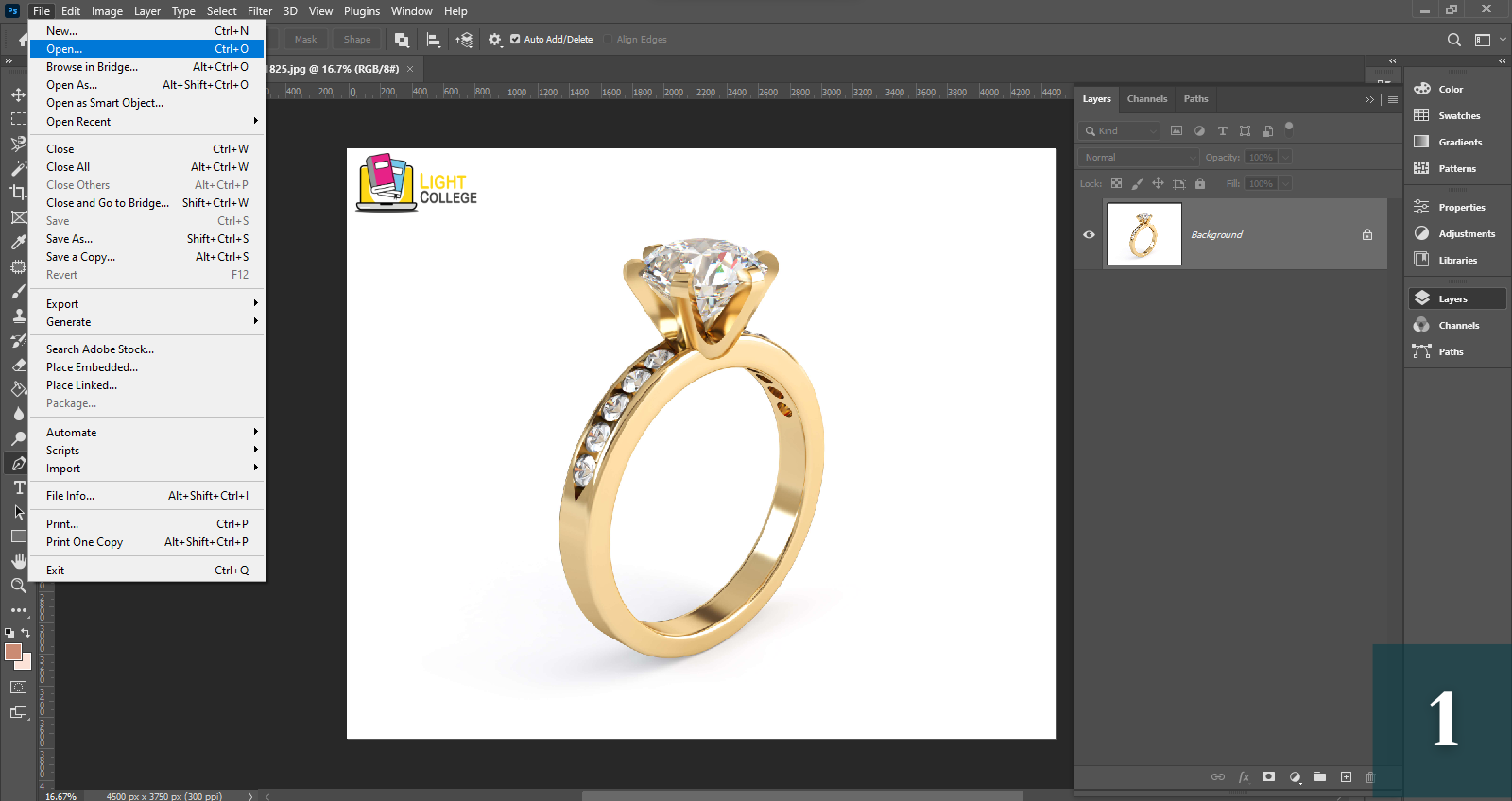
- پس از باز کردن پروژه، همانند تصویر، از ابزار Pen Tool استفاده نمایید.

- حالا باید با استفاده از این ابزار، یک مسیر حول سوژه ایجاد کنید. در این مرحله، حواستان به دقیق بودن این کار بسیار حائز اهمیت است. لطفاً با زوم کردن به دقت، مسیری دقیق و هنرمندانه در دور تصویر مورد نظرتان ایجاد کنید.

- لطفاً توجه داشته باشید که بسته به نوع تصویر، ممکن است نیاز به ایجاد بیش از یک مسیر باشد. به عنوان مثال، برای یک انگشتر، ممکن است به دو مسیر مجزا نیاز داشته باشید تا بهترین نتیجه را بدست آورید.

مراحل حذف پس زمینه در فتوشاپ
- پس از ایجاد مسیر مورد نظر، برای مشاهده آن وارد قسمت “Path” شوید. این گام اهمیت زیادی دارد، زیرا در این بخش میتوانید با دقت مسیر مورد نظر را بررسی و اطمینان حاصل کنید که مسیر مورد نظر به درستی ایجاد میشود. این امکان به شما اجازه میدهد که هر تصحیحی که لازم باشد را اعمال کنید و از دقت بیشتری در کاربرد ابزار Pen Tool بهرهمند شوید. حالا به بخش “Paths” بروید و بر روی مسیر مورد نظر خود راست کلیک کنید. سپس گزینه “Make Selection” را فعال کنید. در پنجره باز شده، شما باید مقدار نرمی برش را وارد کنید. این مقدار معمولاً نمایانگر نرمی حاشیه مسیر است و میتوانید مقداری مانند 10 را وارد نمایید. این گام حائز اهمیت است زیرا تعیین نرمی به درستی، به شما این امکان را میدهد که حاشیه مسیر را به بهترین شکل ممکن انتخاب کرده و از دقت بیشتری در ادامه مراحل بهرهمند شوید.
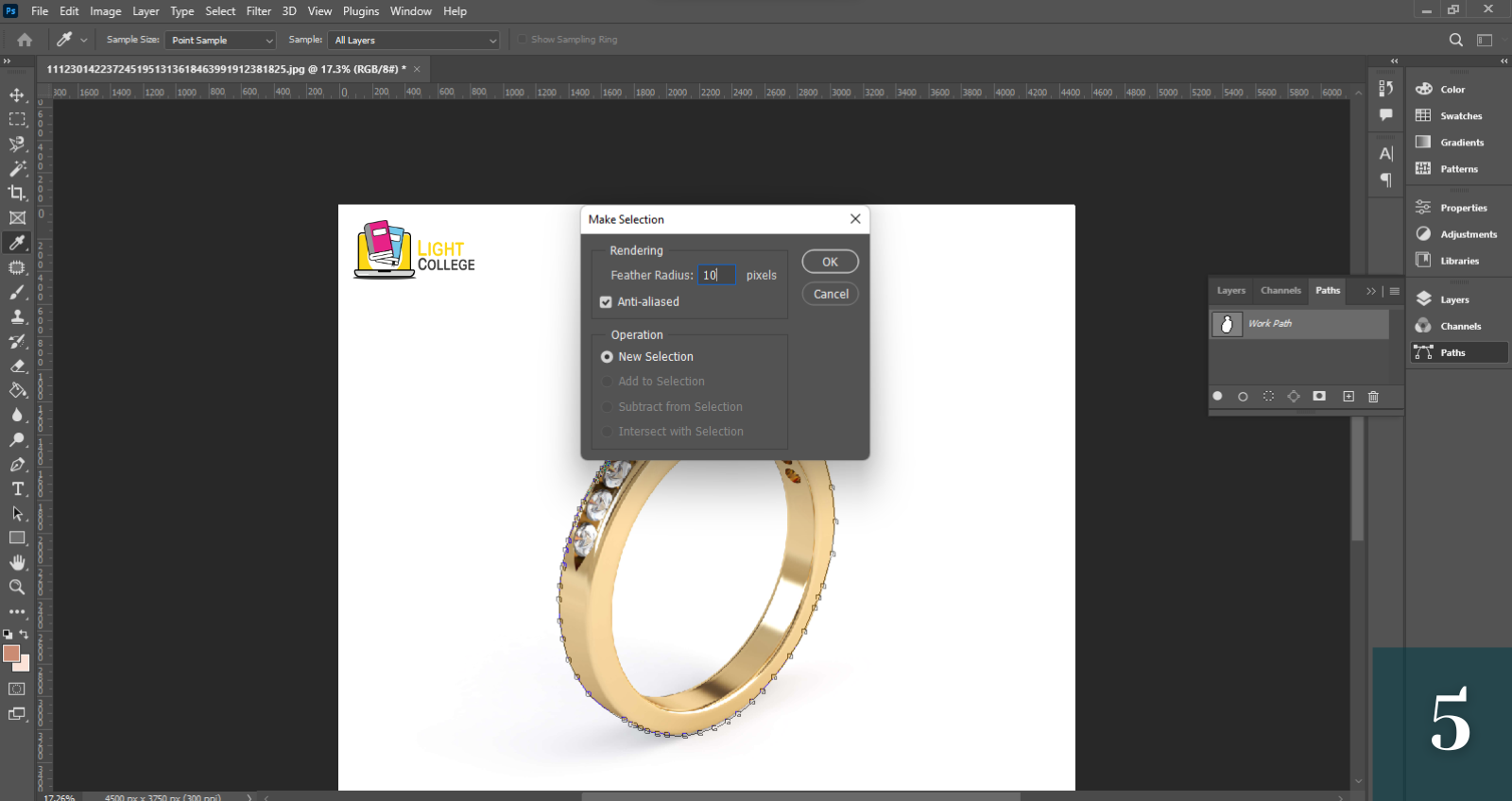
- در این مرحله، باید با استفاده از ابزارهای انتخاب، منطقه مورد نظر را ووارونه کنید. به عبارت دیگر، نقاطی که انتخاب نشدهاند، انتخاب شوند و سپس از تصویر حذف شوند. میتوانید از دستورهای میانبر Ctrl+Shift+I استفاده کنید یا به طریق دستی از مسیر زیر عمل نمایید. این اقدام اهمیت زیادی در پالایش انتخاب دارد و به شما این امکان را میدهد تا به راحتی نواقص انتخاب را اصلاح کرده و به مراحل بعدی بپردازید.

- پس از انجام مراحل قبلی و انتخاب نهایی مسیر، ابتدا یک کپی از آن بگیرید تا اصلاحات و تغییرات را بر روی تصویر اصلی اعمال ننمایید. این عمل بسیار ساده است؛ کافیست بر روی گزینه “Duplicate Layer” کلیک کنید. همچنین، شما میتوانید سایر لایهها را با زدن علامت چشم، به صورت فعال یا غیرفعال کنید. این قابلیت به شما این امکان را میدهد که لایههای مختلف را با دقت مدیریت کرده و به تغییرات اعمال شده در آنها نظارت داشته باشید. این مرحله نقش مهمی در حفظ اطلاعات اصلی تصویر و اعمال تغییرات آزمایشی دارد.
- حالا فقط کافی است روی دکمه “Delete” کلیک کنید. با این اقدام، تغییرات در منطقه مورد نظر حذف میشوند و بکگراند از تصویر پاک میشود. تبریک میگویم، اکنون به درستی یاد گرفتهاید چگونه بکگراند را از تصویر خود حذف کنید و تصویر خالص و با کیفیت دلخواه خود را ایجاد کنید. این گام آخر، تکمیل فرآیند حذف بکگراند و ایجاد تصویر نهایی را نشان میدهد.
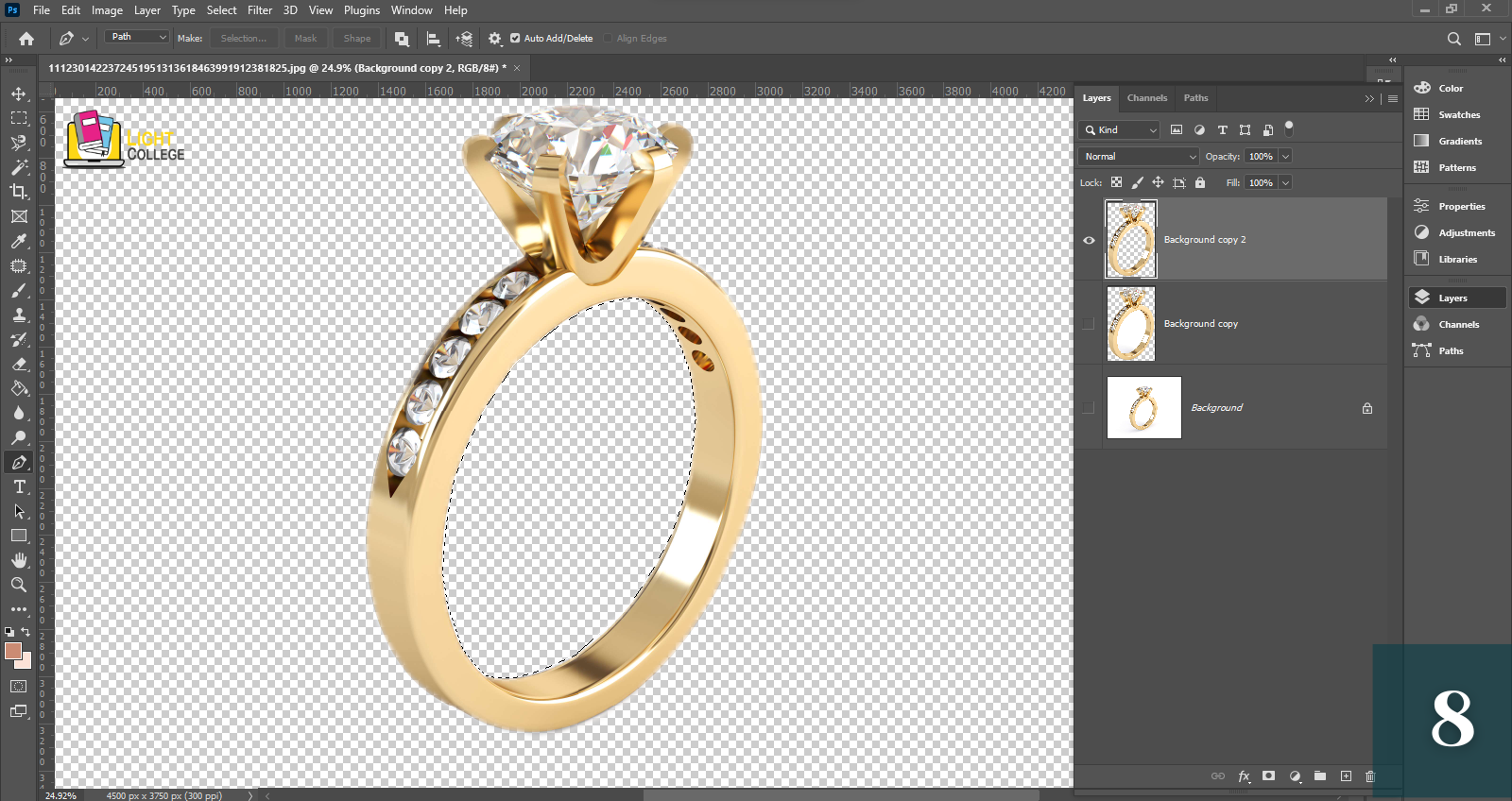
حذف پس زمینه آنلاین
در انتها همان طور که پیش تر گفتیم قرار است بهترین ابزار های آنلاین را برای خذف بک گراند به شما معرفی کنیم.
- وب سایت Slazzer از الگوریتم هوش مصنوعی برای حذف پسزمینه تصاویر با دقت بالا استفاده میکند و دارای نرمافزار موبایل و پلاگینهای مختلف است.

- Remove.bg یک سایت رایگان با قابلیت حذف خودکار پسزمینه تصاویر است و توانایی تشخیص سوژه و حذف پسزمینه را به صورت رایگان ارائه میدهد.

- Photoscissors به طور خودکار پسزمینه عکسها را حذف کرده و امکان جایگزینی با پسزمینه شفاف یا سفارشی را فراهم میکند، حتی با اشیاء نیمه شفاف و جزئیات دقیق.

- Adobe Photoshop Express نسخه وب از Adobe Photoshop برای حذف پسزمینه عکس با رایگانی امکان فراهم میکند، اما برای کارهای پیشرفته توصیه میشود از سایتهای متخصص استفاده کنید.

- Removal.ai با استفاده از هوش مصنوعی، امکان برش عناصر مشخص از تصاویر و ایجاد پسزمینه شفاف را فراهم میکند.

دوره آموزش فتوشاپ
آیا تمایل به تسلط بر هنر ویرایش تصاویر و ایجاد آثار هنری دارید؟ دوره فتوشاپ لایت کالج، با ارائه آموزشهای جامع و کاربردی، به شما این امکان را میدهد که با قدرت و ابزارهای پیشرفته فتوشاپ آشنا شوید. از تکنیکهای پایه تا تخصصی، این دوره با استفاده از روشهای آموزشی مدرن و تمرینات عملی، شما را به دنیای جذاب و هنری ویرایش تصاویر هدایت خواهد کرد. با استفاده از دوره فتوشاپ لایت کالج، به هنرمندی در دنیای ویرایش عکس نزدیکتر شوید و آثاری شگفتانگیز ایجاد کنید.
علاوه بر دورههای آموزش حرفه ای فتوشاپ که لایت کالج ارائه میدهد، با دنبال کردن صفحه اینستاگرام لایت کمپانی، در جریان آخرین اخبار، نکات و ترفندهای روز دنیای فتوشاپ قرار خواهید گرفت. این پلتفرم اجتماعی به شما این امکان را میدهد تا بهروز باشید و از تصاویر و ویدئوهای آموزشی کوتاه و جذاب بهرهمند شوید. اطلاعات بهروز و تصاویر ایدهآل برای آشنایی با آخرین تکنیکها و ابزارهای فتوشاپ را در این صفحه خواهید یافت. این ترکیب از دورههای مفید و ارتباط مستقیم با جامعه فتوشاپ، به شما این امکان را میدهد تا مهارتهای خود را بهبود داده و در جهان پویای عکاسی دیجیتال و طراحی گرافیک، گامی مطمئن بردارید.


دیدگاهتان را بنویسید